Cara setting Access Point TP-Link TL-WA7210N dengan computer
Tahap awal setting TP-Link TL-WA7210N
Setting Access Point TL-WA7210N sangat mudah. Bila peralatan sudah tersedia dan arah signal WIFI sudah di dapat, tinggal di setup mengikuti petunjuk menu di browser computer.Diagram contoh ini digunakan untuk menghubungkan Wireless Router TP-Link TD-W8951ND dengan koneksi internet ADSL dan wireless WIFI, signal WIFI dari Router Modem ADSL akan diambil TP-Link TL-WA7210N. Dari TL-WA7210N kembali disebarkan menjadi signal WIFI yang dapat diterima oleh smartphone, tablet atau notebook dengan wireless.

Konfigurasi computer untuk setting TP-Link TL-WA7210N :
Setting dengan computer Desktop
- Core i5 2550K
- Chipset Intel P67
- Kingston 16GB HyperX PnP DDR3
- PowerColor HD 5830
- Power Corsair HX620W
- TL-WA7210N terhubung dengan kabel Ethernet.
Tahap awal dengan merubah IP computer agar terhubung ke perangkat TP-Link TL-WA7210N (karena masih default setting). Setelah menghubungkan semua kabel dan power.Setting IP di computer dirubah seperti gambar dibawah ini.
Masuk ke Control Panel dan pilih Network atau bisa melihat di kanan bawah Windows.
- Pilih Local Area Network dengan nama ethernet controller di Network Connection
- Setelah di menu Local Area Connection Properties, Pilih TCP/IP (ver 4)
- Click untuk setting IP manual di bagian Use the Following IP Address.
- Masukan 2 nomor IP. IP Address 192.168.0.100 (atau angka lebih besar dari 100), dan Subnet Mask menjadi 255.255.255.0.

Asumsi mode yang dipakai untuk test. Perangkat TP-Link TL-WA7210N akan dihubungkan ke Wireless Router lain yang memiliki internet melalui WIFI. Settign mode yang dipilih AP Client Router.
Setelah konfigurasi IP di computer diatas dibuat. Buka Browser computer dan ketik 192.168.0.254 (sesuai IP default factory). Lalu tekan Quick Setup untuk mode yang di inginkan. Contoh disini dipilih AP Client Router dan tekan Next.

Pilih setting WAN Connection Type dengan Dynamic IP agar perangkat TL-WA7210N dapat menentukan IP yang diberikan sesuai perangkat TD-W8951ND Wireless Router.

Selanjutnya di menu WISP setting.
Di menu ini untuk mencari signal WIFI yang diterima oleh TP-Link TL-WA7210N. Tidak perlu mencapat SSID dari Router Wireless lain. Cukup tekan Survey, maka perangkat TP-Link TL-WA7210N akan menditeksi dan membuat daftar signal WIFI yang diterima.

Setelah tombol Survey, akan muncul daftar beberapa nama SSID WIFI. Pilih nama SSID. Dan tekan Connect. Pada daftar signal yang diterima, terdapat informasi seperti nomor Mac Address, kekuatan signal, channel dan sistem security.

Selesai memilih nama wireless dan Connect. Misalnya pada contoh diatas nama SSID akan muncul seperti obengplus1 (router wireless yang dituju adalah SSID di TD-W8951ND).
Sebelum menyelesaikan setting , beberapa perubahan diperlukan dari setting Default seperti :
- Pilih regional WIFI ke Indonesia.
- Tranmission Power, untuk memilih kekuatan power antena, Gunakan setting maksium untuk awal mengkonfigurasi.
- Pilih mode wireless security yang dipakai bila WIFI yang dituju memerlukan Password.
- Terakhir masukan Password, untuk TP-Link TL-WA7210N sendiri (bila di proteksi)

Setelah setting diatas, langkah awal konfigurasi untuk menghubungkan TP-Link TL-WA7210N Access Point ke TP-Link TD-W8951ND Wireless Router sudah selesai
Tahap akhir untuk konfigurasi untuk TP-Link TL-WA7210N Access Point sendiri bagi area di sekitarnya atau Local Wireless. Perlu diberi nama. Misalnya sebagai Access Point obengplus11 atau obengplus2.

Selesai diberi nama, akan tampil menu terakhir. Berisi keterangan seperti
- AP Client dari Wireless Router yang dituju mengunakan nama obengplus1.
- Dibagian bawah terdapat keterangan SSID obengplus11 (nama SSID dari TP-Link TL-WA7210N).
- Dan informasi kekuatan power antena yang digunakan 16dBm.

Setting diatas tidak terlalu rumit, bisa dilakukan dalam beberapa menit untuk konfigurasi TP-Link TL-WA7210N.
Setelah melakukan Reboot, bila TP-Link TL-WA7210N mengaktifkan internal wireless. Maka signal WIFI TP-Link TL-WA7210N Access Point sudah terlihat di smartphone, tablet atau perangkat yang memiliki koneksi WIFI.
Untuk memastikan TP-Link TL-WA7210N sudah terhubung dengan WIFI lain. Bisa diperiksa di bagian WAN. Akan muncul nomor IP yang diberikan perangkat Wireless yang signalnya diterima oleh TP-Link TL-WA7210N.
Sebagai contoh pada gambar bawah
IP dari WIFI Router mengunakan Gateway 192.168.1.1, dengan IP untuk konek ke perangkat dan computer WIFI mengunakan IP 192.168.1.2 dan selanjutnya.
Di TP-Link TL-WA7210N sebagai Access Point mendapatkan IP dari WIFI lain dengan IP 192.168.1.6 dan Gateway 192.168.1.1.
Bila WIFI lain ternyata mengunakan Fix IP, setting di WAN harus dipindah ke setting IP Manual. Dengan melihat IP, nomor Gateway yang dipakai WIFI yang akan dihubungkan dengan TP-Link TL-WA7210N

Untuk koneksi computer ke TP-Link TL-WA7210N
Setelah computer dipakai untuk melakukan konfigurasi TP-Link TL-WA7210N. Setting TCP/IP perlu dikembalikan seperti setting semula.- Untuk notebook atau computer harus kembali ke setting IP semua dengan IP Dynamic / IP otomatis. Selesai merubah ke IP otomatis maka notebook dan computer bisa terhubung ke internet.
- Bila memerlukan perubahan konfigurasi dengan default factory setting.Perubahan setting Access Point bisa mengikuti perubahan IP di computer dari setting awal.

Selesai melakukan perubahan diatas, maka computer yang digunakan untuk mengkonfigurasi alat ini sudah bisa terhubung ke internet.
Setting Bridge
Untuk setting Bridge adalah menduplikasi satu WIFI router, ke TP-Link TL-WA7210NJadi kedua perangkat menjadi satu kesatuan. Jaringan internet melalui Router wireless -> memiliki WIFI -> signal WIFI dari Router Wireless ditangkap oleh AP TP-Link TL-WA7210N -> di distribusikan lagi ke perangkat smartphone.
Yang berbeda adalah nama SSID untuk koneksi Wireless, karena ada 2 perangkat dari Router wireless & TP-Link TL-WA7210N
Misalnya di Router wireless mengunakan SSID - satu, sedangkan di TP-Link TL-WA7210N mengunakan SSID -> dua.
Jadi ada 2 nama wireless yaitu satu dan dua, tapi keduanya mengunakan password yang sama.
Contoh setting IP
Setting di Router wireless yang terhubung ke internet memiliki IP
Gateway 192.168.1.1
Password WIFI adalah aaaaa
Setting di AP TP-Link TL-WA7210N
Masih mengunakan IP 192.168.0.254 (IP tersebut hanya untuk masuk ke setup Access Point saja)
Untuk computer atau perangkat gadget akan mengunakan
Untuk computer mengunakan IP 192.168.1.2, atau 192.168.1.3, atau 192.168.1.4 dan seterusnya.
Sedangkan IP Gateway di computer mengikuti Router wireless yang pertama, yaitu 192.168.1.1 (bila mengunakan koneksi UTP ethernet)
Untuk smartphone atau tablet akan mengatur IP secara otomatis
Password di perangkat gadget seperti smartphone yang terhubung dengan Wireless ke TP-Link TL-WA7210N. Mengunakan password yang sama Wireless Router dengan aaaaa
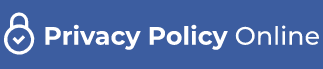
Tolong Laporkan Jika Ada Link Yang Error Atau Gambar Tidak Muncul :)
dan mohon untuk mengklik iklan banner untuk kelangsungan blog :)"
Sekalian juga untuk biaya sekolah admin nya. :) terimakasih :)
EmoticonEmoticon